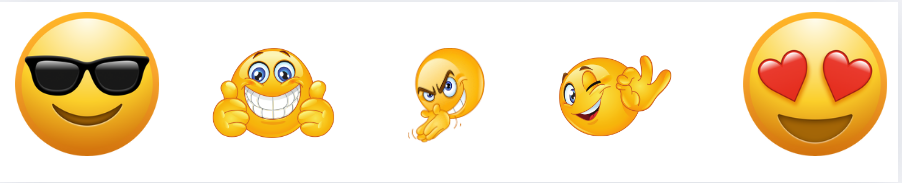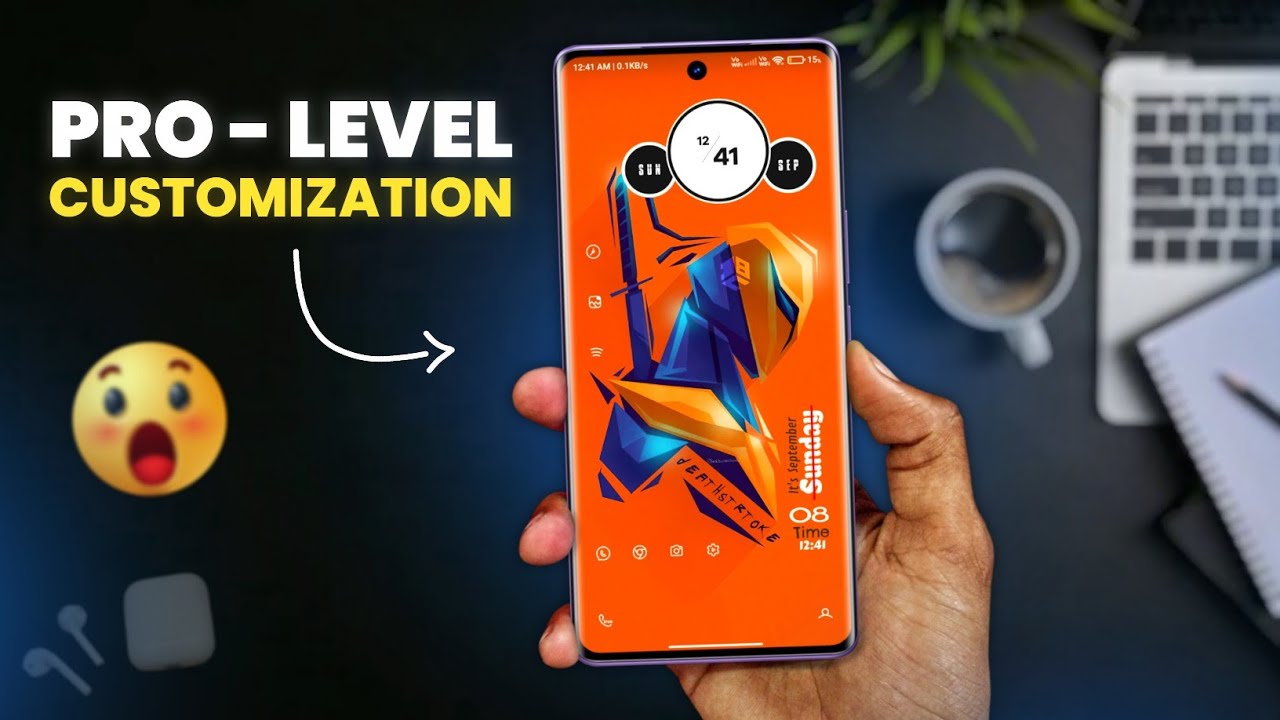Introduction
In today’s fast-paced world, we rely heavily on our smartphones to manage daily tasks, communicate, and stay organized. But what if your Android device could do more than just the basics? Imagine your phone automatically adjusting settings based on your location, sending texts when you’re running late, or even managing your smart home devices with a simple tap. Welcome to the world of Tasker, an app that allows you to automate and customise your Android device in ways you’ve never thought possible.
In this blog post, we will delve into the power of Tasker and how it can revolutionise the way you interact with your Android device. Whether you’re a tech enthusiast looking to push the boundaries of your smartphone or just someone who wants to streamline daily tasks, this guide will walk you through everything you need to know about automating and customising your Android device using Tasker.
What is Tasker?
Tasker is an automation app for Android that lets you create automated actions or “tasks” based on triggers like location, time, or even incoming messages. It offers a user-friendly interface that allows both beginners and advanced users to create powerful automation scripts. With Tasker, you can transform your Android device into a highly personalised assistant, automating repetitive tasks and customising your device’s behaviour.
Why Use Tasker?
Tasker offers a level of customisation and automation that is unmatched by other apps. Here’s why you should consider using Tasker:
- Automation: Automate daily tasks such as turning on Wi-Fi when you get home or setting your phone to silent mode during meetings.
- Customisation: Customise your phone’s UI, including the home screen, notifications, and quick settings.
- Efficiency: Save time by automating routine actions, allowing you to focus on more important tasks.
- Integration: Tasker integrates with other apps and services, providing endless possibilities for automation.
Getting Started with Tasker
Installing Tasker
Tasker is available on the Google Play Store for a small fee. Follow these steps to get started:
- Installed Tasker: Search for Tasker on the Google Play Store and install it.
- Install the app: Once installed , open the app and grant the necessary permissions for it to function properly.
- Explore the Interface: Familiarise yourself with Tasker’s interface. You’ll find sections like Profiles, Tasks, and Scenes, which are the building blocks for creating automation.
Understanding profiles, tasks, and scenes
Before diving into creating automations, it’s essential to understand the basic components of Tasker:
- Profiles: These are triggers or conditions that activate your tasks. For example, you can create a profile that activates a task when you arrive at a specific location.
- Tasks: These are actions that are executed when a profile is activated. For example, turning on Wi-Fi when you get home.
- Scenes: These are custom interfaces or dialogues that you can create and display as part of your tasks.
How to Automate and Customise Your Android Device with Tasker
Now that you understand the basics, let’s explore some practical ways to automate and customise your Android device using Tasker.
1. Automate Wi-Fi Settings Based on Location
Imagine your phone automatically turning on Wi-Fi when you arrive home and turning it off when you leave. Here’s how you can set this up:
- Create a Profile: Go to the Profiles tab and click the “+” icon. Select “Location” and set your home location.
- Create a Task: After setting the location, Tasker will prompt you to create a task. Name the task “Enable Wi-Fi” and select the “Net” action, then choose “Wi-Fi” and set it to “On.”
- Add an Exit Task: To turn off Wi-Fi when you leave home, add an exit task. Click on the profile, select “Add Exit Task,” and create a new task to turn Wi-Fi off.
2. Silence Your Phone During Meetings
With Tasker, you can ensure your phone automatically switches to silent mode during scheduled meetings.
- Create a Profile: Select the “Time” context to set your meeting hours.
- Create a task: Name the task “Silent Mode” and choose the action “Audio” > “Silent Mode” and set it to “On.”
- Add an Exit Task: Create an exit task to turn off silent mode after the meeting ends.
3. Send automated text messages.
You can use Tasker to send automated text messages when certain conditions are met. For example, if you’re running late to a meeting:
- Create a Profile: Choose “location” or “time” as the trigger.
- Create a Task: Select the “Send SMS” action. Enter the recipient’s number and the message content.
- Test the setup: Trigger the profile manually to ensure that the text message is sent as expected.
4. Customising Your Home Screen
Tasker can help you create a unique home screen that changes based on your activities or the time of day.
- Create a Profile: Use the “Time” context to set different times of day.
- Create a Task: Choose the action “App” > “Launch App” and select the apps you want to display on your home screen during different times.
- Create Scenes: Design custom widgets and shortcuts that appear on your home screen.
5. Automating Smart Home Devices
Tasker can integrate with smart home devices, allowing you to control lights, thermostats, and more based on your phone’s actions.
- Create a Profile: Choose “State” > “Bluetooth Connected” to trigger a task when you connect to your car’s Bluetooth.
- Create a Task: Use plugins like “AutoApps” to interact with smart home devices. For example, turn on lights when you arrive home.
6. Backup important files automatically
Never worry about losing important files by setting up an automated backup task.
- Create a Profile: Choose “Time” or “Charging” as the trigger.
- Create a Task: Use the action “File” > “Copy” to select the files you want to back up and the destination (like Google Drive or a local folder).
- Schedule Regular Backups: Ensure that backups occur regularly by setting up the profile to trigger daily or weekly.
7. Customise notifications based on contacts
Tasker allows you to set custom notification sounds or vibrations based on specific contacts.
- Create a Profile: Choose “Event” > “Phone” > “Received Text” and select the contact.
- Create a Task: Set up actions to play specific sounds or show custom notifications when texts are received from the contact.
Advanced Tasker Tips
Utilising plugins for enhanced functionality
Tasker’s functionality can be expanded with plugins like AutoApps, Secure Settings, and AutoInput. These plugins allow you to automate even more complex tasks, such as controlling system settings or interacting with other apps.
Importing and Exporting Task Profiles
Tasker allows you to import and export profiles and tasks, making it easy to share your setups with others or back up your configurations.
Comparing with Competitors
When comparing this content to other blog posts about Tasker, this post aims to provide a more comprehensive and detailed guide, covering both basic and advanced uses of the app. Unlike competitors, this post offers a broader range of use cases, practical examples, and advanced tips that cater to both beginners and experienced users.
Key Takeaways
- Tasker is a powerful tool that can automate and customise your Android device to save time and improve efficiency.
- You can automate tasks such as Wi-Fi management, phone settings during meetings, and sending automated messages.
- Tasker allows for deep customisation of your device’s UI and can integrate with smart home devices for seamless automation.
- By utilising plugins, Tasker’s capabilities can be significantly enhanced, allowing for more complex automation.
Conclusion
Tasker is an incredibly versatile app that offers endless possibilities for automating and customising your Android device. Whether you’re looking to automate daily tasks, customise your device’s appearance, or integrate it with smart home devices,
Tasker can do it all. With this guide, you now have the knowledge to get started and explore the full potential of Tasker. So go ahead, install Tasker, and start transforming your Android device into a personalised assistant.
By implementing the tips and ideas in this blog post, you’ll not only enhance your Android experience but also stay ahead of the curve with innovative and efficient automation solutions.