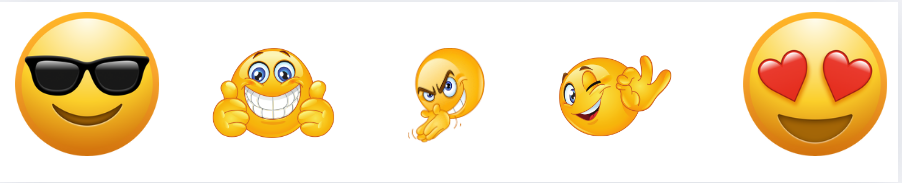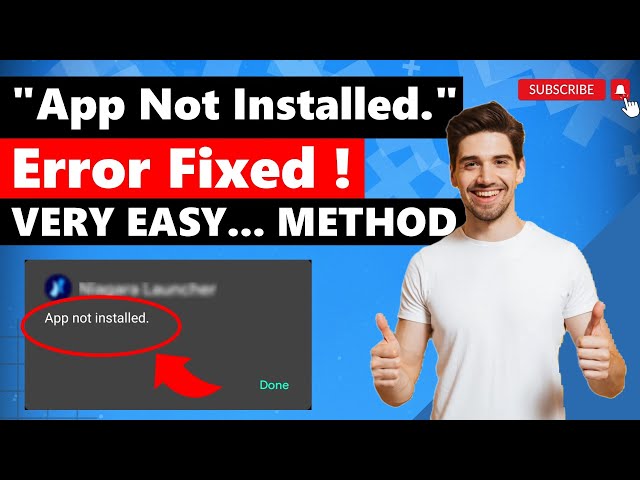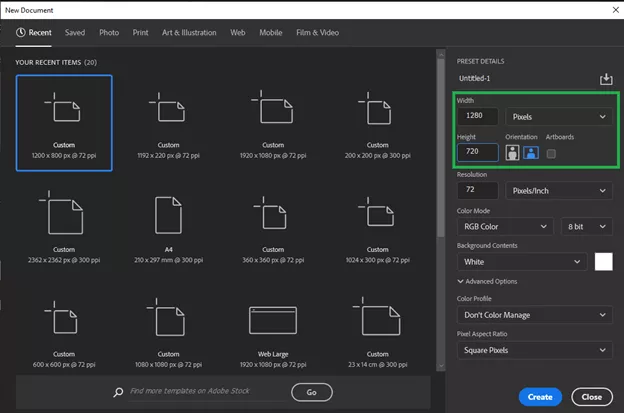Installing Android apps from sources other than the Google Play Store can be an exciting way to explore new features and applications. However, it sometimes comes with a frustrating issue: the “App Not Installed” error. This error can occur when you installed APK files from websites like APKPure, APKMirror, or others. Fortunately, this problem can be resolved with a few easy steps. In this guide, we will walk you through how to fix the App Not Installed Error Android APK with simple and effective methods.
Understanding the “App Not Installed” Error
Before we dive into the solutions, it’s essential to understand why this error occurs. The “App Not Installed” error on Android devices can be triggered by various factors, such as:
- Corrupted APK File: The APK file you installed might be corrupted or incomplete.
- Insufficient Storage: Your device may not have enough storage space to install the app.
- Incompatible Version: The APK file might not be compatible with your Android version.
- Conflicting Apps: Pre-installed apps like Google Play Store or Play Services might be conflicting with the installation process.
- Security Settings: Your device’s security settings might prevent the installation of apps from unknown sources.
Understanding these causes can help you troubleshoot the issue more effectively. Now, let’s look at how to fix the App Not Installed Error Android APK using different methods.
Method 1: Clear Cache and Data of Package Installer
One of the most common reasons for the “App Not Installed” error is a problem with the Package Installer. Clearing its cache and data can often resolve the issue.
- Step 1: Go to your device’s “Settings.”
- Step 2: Scroll down and select “Apps” or “App Management.”
- Step 3: Tap on the three dots in the upper right corner and select “Show system apps.”
- Step 4: Look for “Package Installer” or “Package Manager” and tap on it.
- Step 5: Click on “Storage” and then tap “Clear Cache” and “Clear Data.”
After clearing the cache and data, try installing the APK file again. This method is a simple yet effective way of how to fix the App Not Installed Error Android APK.
Method 2: Disable Google Play Store and Play Services
Another common method to resolve the “App Not Installed” error involves temporarily disabling Google Play Store and Google Play Services.
- Step 1: Go to “Settings” and tap on “Apps” or “App Management.”
- Step 2: Enable the option to view all apps, including system apps.
- Step 3: Find “Google Play Store” and “Google Play Services” in the list.
- Step 4: Tap on each and select “Disable.”
After disabling these services, try to install the APK file again. Once the installation is successful, don’t forget to re-enable Google Play Store and Play Services. This method has proven to be an effective solution for how to fix the App Not Installed Error Android APK.
Method 3: Ensure Sufficient Storage Space
Sometimes, the “App Not Installed” error occurs simply because your device doesn’t have enough storage space to accommodate the new app.
- Step 1: Go to “Settings” and select “Storage.”
- Step 2: Check your available storage space.
- Step 3: If your storage is almost full, try deleting unnecessary files or apps to free up space.
Once you have enough storage, try installing the APK file again. Ensuring adequate storage is crucial for how to fix the App Not Installed Error Android APK.
Method 4: installed a Compatible Version of the APK
Another reason you might encounter the “App not installed” error is if the APK file is not compatible with your device’s Android version.
- Step 1: Check the Android version your device is running by going to “Settings” > “About Phone.”
- Step 2: Make sure the APK file you’re trying to install is compatible with your Android version. You can usually find this information on the website from where you installed the APK.
If the APK is not compatible, search for a version that is. This is an essential step in how to fix App Not Installed Error Android APK.
Method 5: Use ADB to Install APK Files
If none of the above methods work, you can use Android Debug Bridge (ADB) to manually install the APK file on your device.
- Step 1: Enable “Developer Options” on your Android device by going to “Settings” > “About Phone” and tapping “Build Number” seven times.
- Step 2: In “Developer Options,” enable “USB Debugging.”
- Step 3: Connect your device to your computer via a USB cable.
- Step 4: install ADB on your computer.
- Step 5: Open the command prompt on your computer and navigate to the folder where the APK file is located.
- Step 6: Type the following command:
adb install yourappname.apkand press Enter.
Using ADB is a more advanced method, but it’s highly effective if you’re still facing the “App Not Installed” error. This method is a surefire way of how to fix the App Not Installed Error Android APK.
Conclusion: Troubleshooting “App Not Installed” Error
The “App Not Installed” error on Android devices can be a frustrating roadblock when you’re eager to try out a new app. However, with the methods outlined above, you now know how to fix the App Not Installed Error Android APK easily and effectively. Whether it’s clearing the Package Installer cache, disabling conflicting apps, ensuring sufficient storage, installing a compatible version, or using ADB, you have multiple tools at your disposal to resolve this issue.
Always remember to enable installations from unknown sources when installing APKs outside of the Google Play Store, and be cautious of the files you install to avoid malware. By following these guidelines, you can enjoy a wide range of applications on your Android device without encountering installation errors.